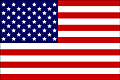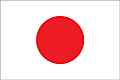BUENO ANTES QUE NADA QUIERO QUE QUEDE CLARO PANDO ES UNA HERRAMIENTA MUY UTIL ASI QUE HE PREPARADO ESTE TUTORIAL, PARA QUE PUEDAN DESCARGAR LOS ARCHIVOS QUE HE SUBIDO A ESTE SERVIDOR.
Tutorial.Instalar y configurar PANDORequisitos mínimos:Sistema Operativo: Windows 2000 (SP4), Windows XP (valido SP1 y SP2) o bien MacOs X 10.3.9 y superiores.
Sistema equipado como mínimo con 256 Mb de memoria RAM.
5 Mb libres de espacio libre en el disco duro para la instalación.
Conexión a Internet
Puertos utilizados por PANDOConexiones Entrantes (Al Descargar)En conexiones Entrantes en un principio intenta utilizar cualquier puerto que se defina y no esté utilizado, de hecho Pando fija un puerto diferente para cada
PANDO que se instale, de modo que se pueden utilizar varias copias de
PANDO en una red local sin problemas. Normalmente en redes universitarias y empresas se impide cualquier tipo de conexión entrante, por eso si no se puede utilizar el puerto predeterminado, las transferencias se harían a través del puerto estándar
HTTP (8080), aunque es un poco más lento.
En entorno Windows, además se utiliza el
UPnP (Universal Plug and Play) para que automáticamente se abran los puertos que se utilicen, sin tener que configurar el cortafuegos (valido para el firewall de Windows o un cortafuegos que soporte
UPnP (Universal Plug and Play)).
Si se encuentra detrás de un Proxy HTTP se puede configurar para trabajar en este entorno. Existen multitud de páginas donde se encuentran listados de proxies activos.
Conexiones Salientes (Al Subir)En conexiones salientes, Pando primero intenta establecer conexión a través del puerto
56065 (TCP). Casi todos los cortafuegos no tienen problemas para ello porque permiten las conexiones salientes. Pero si está bloqueado para las conexiones salientes, Pando utiliza los mismos puertos que utilizan los navegadores de Internet, que son permitidos normalmente por los cortafuegos:
80 (http) y
443 (HTTPS) y
563 (NNTP). Estos puertos no son tan eficientes que si usáramos el puerto principal, pero es mejor que nada.
Además de estos puertos, también utiliza los puertos
5222 y
5223, para emitir los mensajes de Estado y posiblemente el puerto
4321 (tracker).
Resumiendo:
Si os conectáis a internet a través de un
router para utilizar nada mas tendréis que abrir el puerto que vayáis a utilizar de entrada para las descargas (si tenéis alguno abierto para el emule o torrent podéis aprovecharlo y utilizarlo para no tener que abrir otro puerto ya que no es aconsejable utilizar el
PANDO al mismo tiempo que otros P2P o descargas ftp puesto que el programa cede su ancho de banda), en caso de tener un firewall sin
UPnP (Universal Plug and Play) lo mismo.
Los que no os conectéis a través de
router simplemente tendréis que abrir el puerto en vuestro firewall que vayáis a utilizar de entrada para las descargas en caso de tener un firewall sin
UPnP (Universal Plug and Play).
Comenzamos:Lo primero será descargar la ultima versión e instalar el programa
PANDO. Simplemente vas a
www.pando.com/beta/becomebeta y ahí tendrás que introducir tu dirección de e-mail (la de verdad) y dar al botón de download (Windows o Mac)
Una vez instalado el programa, al arrancar pedirá que os identifiquéis.

Pulsa sobre
New user? y abrirá en tu navegador la siguiente página
https://www.pando.com/beta/register1, también puedes acceder a ella desde la consola principal del programa pulsando
options y en la
pestaña General pulsando
View/Edit my profile, o si lo prefieres directamente puede dirigirte tu mismo a ella y registrarte. Allí se creará un usuario para poder conectarte a la red. En la pagina de registro pedirá unos datos básicos y una dirección de correo real (allí será donde se recibirá siempre las copias de los ficheros
.pando que hayas descargado)
Una vez hecho os identificáis en el programa.
Lo primero de todo es observar que la opción
ONLINE este en verde.

Esto quiere decir que se ha conectado y esta disponible para bajar/subir pandos.
Ahora pulsamos en
Options y veremos la primera
pestaña My Profile:

En ella podemos observar:
1 – Nuestros datos de registro
2 – Pulsando sobre ella abrirá nuestro navegador y nos llevara a la web de
PANDO donde podremos modificar nuestros datos de registro.
3 – Si seleccionamos la casilla
PANDO se iniciara cada vez iniciemos Windows
Pulsamos la
pestaña Transfers:
 Sending:1 –
Sending:1 – Limita la velocidad de subida.
2 – Nos avisa si nos desconectamos o cerramos la aplicación antes de terminar una subida
3 – Nos envía una copia del archivo
.pando a nuestro mail de registro de las subidas que realizamos
Receiving:
4 – Inicia la descarga automáticamente cuando abramos un archivo
.pando5 – Muestra una notificación en forma de pop-up cuando una descarga se completa
6 – Pulsamos en
Advanced Connection Settings:
 1 –
1 – Aquí le indicamos el puerto de entrada que deseemos utilizar (Recordad que este puerto ha de estar abierto en vuestro router y tener permisos en vuestro firewall)
2 – Alternativamente utilizar los puertos
563 y
443 en caso de que el principal que le hemos indicado en el paso anterior este cerrado.
3 – Usar
UPnP (Universal Plug and Play). Abrirá automáticamente los puertos que se utilicen en los firewall que soporten UPnP como el de Windows
4 – Si nos conectamos a través de un Proxy es necesario su configuración para poder utilizar
PANDOCerramos
Advanced Connection Settings y pulsamos en la pestaña
Storage:
 1 –
1 – En esta opción seleccionamos el directorio donde queremos que se almacenen nuestras descargas.
2 – Borra el historial de las descargas realizadas
3 – Borra el historial de las subidas realizadas
3º Descargar .pandosLo primero de todo es conseguir el archivo
.pando, este fichero contiene meta datos (nombre, descripción, thumbnail…) e información de donde se encuentran el archivo o carpeta dentro del servidor de almacenaje de
PANDO.
Pulsamos sobre el enlace de la descarga que nos interese y guardamos el archivo
.pando en nuestro disco duro (esto es importante por si tenemos que cerrar el programa con una descarga sin finalizar, al volver a abrir el programa la descarga desaparecerá de la ventana principal y tendremos que volver a arrastrar el archivo
.pando sobre la ventana principal del programa para continuar la descarga desde donde nos habíamos quedado)
No cambies nunca el nombre al fichero
.pando, o no será valido
Para comenzar a descargar podemos hacer doble clic sobre el archivo
.pando y nos abrirá directamente el programa o arrastrar el .pando sobre el programa y nos mostrara esta pantalla

En ella podemos observar la información sobre el archivo y las siguientes opciones
1 – Podemos cambiar la carpeta destino donde queremos que se guarde el archivo
2 – Si pulsamos comenzara automáticamente a descargar el archivo
3 – Si pulsamos esta opción pospondrá la descarga hasta que nosotros se lo indiquemos en la ventana principal del programa.
Pulsamos
download y comenzará la descarga

En la pestaña received podremos observar el progreso de nuestra descarga o descargas si tenemos más de una, en ella tendremos las siguientes opciones
1 – Nos mostrara la información de la descarga seleccionada
2 – Si queremos pausar y reanudar la descarga seleccionada en otro momento
3 – Borra el archivo en descarga de la lista, nos dará la opción de borrarlo solo de la lista de descarga o también de nuestro disco duro.
4 – Si pulsamos en
forward una vez finalizada la descarga podremos enviar el
.pando al mail que deseemos, una vez hecho, el contador de tiempo de los servidores se reiniciara a 0 y el archivo se mantendrá 2 semanas más activo (
por ello la importancia de realizar forward, con ello ayudas a que el archivo perdure el máximo de tiempo posible en los servidores, no cuesta nada y tardas 2 segundos en hacerlo)
En cada una de las descargas podremos observar la velocidad de bajada y el tiempo restante para finalizar, no os fiéis de estos datos,
PANDO no muestra fiablemente la velocidad de descarga de los archivos, para ello utilizar un medidor de tráfico como
Netmeter , es gratuito y muestra lo imprescindible.

Las descargas nos podrán mostrar diferentes mensajes de estado:
“connecting”Este mensaje normalmente desaparece a los pocos segundos hasta que se conecte al servidor
“please wait”Se está conectando al servidor de almacenamiento o buscando fuentes. También puede ser porque el servidor esté colapsado
“Waiting for Sender”Actualmente no hay datos disponibles para bajar. Esto suele suceder cuando el contenido del archivo se está descargando más rápido que el que lo envía. El mensaje de alerta se mantendrá en pantalla hasta que aumente la velocidad de subida o estén disponibles más datos del archivo. Esto suele suceder en el principio o en la mitad de una transferencia, dependiendo de la velocidad tanto del que envía como el que descarga.
“Currently unavailable”Significa que no esta disponible el archivo por 2 causas: remitente no esta en linea o el .pando ya no se encuentra en los servidores de descarga.
“Expired”El archivo a descargar no está disponible en la red
PANDO. Esto es debido a que durante las 2 últimas semanas no hubo peticiones de descarga mediante
forward y automáticamente se elimina de los servidores de almacenamiento de la red
PANDOUna vez finalizada la descarga se mostrará un pop-up notificandolo (siempre y cuando tengamos la opción marcada dentro de las opciones del programa en la
pestaña transfers), el cual nos mostrará al igual que en la ventana principal del programa un recuadro verde con la leyenda
“Open”, haz clic en el mismo para abrir o ejecutar el archivo.
 Y recuerda, no te olvides de hacer FORWARDConsejos:
Y recuerda, no te olvides de hacer FORWARDConsejos:Mientras descargas con
PANDO no utilices ningún otro programa que consuma ancho de banda (emule, torrent, ftp…..) puesto que el programa cede su ancho de banda al resto.
Los archivos temporales de las descargas se almacenarán en la carpeta de destino que hayas indicado, en caso de tratarse de archivo multimedia podrás previsualizarlo con el VLC Media Placer cuando hayas descargado al menos un 20% del mismo.
Accediendo a través del navegador a la dirección
http://localhost:60513 y con el
PANDO funcionando podrás visualizar unas estadísticas básicas de lo que subes o descargas en un mini servidor.
En caso de que durante una descarga se muestren durante demasiado tiempo alguno de los mensajes
“connecting” “please wait” “Waiting for Sender” “Currently unavailable”, pausa y reanuda la descarga para que vuelva a reanudarse, pruébalo varias veces. En caso de que no funcione puede ser que el servido este colapsado, pausa la descarga y déjala para mas tarde y continua con otra.
Si alguna vez no consigues conectar y estar
ONLINE, no desesperes seguramente se están llevando acabo procesos de mantenimiento y los técnicos tienen que desactivar la red para introducir nuevas mejoras, inténtalo mas tarde.
Subir .pandos
Primeramente hay que tener en cuenta que el archivo que deseamos subir ha de tener un tamaño superior a
1Kb e inferior a
1GB, una vez comprobado esto procedemos:
Pulsamos sobre
Send New
Y abrirá la siguiente ventana
 1 –
1 – Introduciremos el mail donde será enviado el fichero
.pando, una vez finalizada la descarga (es útil crear una cuenta de correo gratuita para enviar los
.pandos subidos y los
forward).
2 – Podemos pulsar
browse o la flecha del panel lateral y se abrirá un panel donde localizar el fichero o carpeta que deseamos subir, también podemos arrastrarlo directamente sobre el.
En
package name introduciremos el nombre que deseamos que lleve el
.pando procurando que no exceda de los 64 caracteres.
Pulsando en
more podremos añadir alguna descripción o información relativa a la subida.
3 – Asunto del mensaje
4 – Cuerpo del mensaje
A continuación pulsamos en
Send y nos mostrara esta pantalla

Primero empaquetara los archivos (
packaging) y luego comenzará la subida, una vez terminada enviará el fichero
.pando al mail introducido anteriormente.
Recordad que también recibiremos una copia del fichero
.pando a muestro mail de usuario Pando si hemos marcado la opción correspondiente dentro de las opciones del programa en la pestaña transfers.
Consejos:
Si en alguna ocasión se queda congelada la subida pulsa
“pause” y
“resume” hasta que se vuelva a reanudar.
Accediendo a través del navegador a la dirección
http://localhost:60513 y con el
PANDO funcionando podrás visualizar unas estadísticas básicas de lo que subes o descargas en un mini servidor.
Si alguna vez no consigues conectar y estar
ONLINE, no desesperes seguramente se están llevando acabo procesos de mantenimiento y los técnicos tienen que desactivar la red para introducir nuevas mejoras, inténtalo mas tarde.
5º Forward
Cuando una persona sube un archivo a la red
PANDO tiene un
periodo de vida de 2 semanas, transcurridas esas 2 semanas el archivo es borrado.
En cambio si una vez descargado el archivo realizamos un
forward, el programa enviara el fichero
.pando al mail de la persona que le indiquemos y reiniciara el contador de tiempo de caducidad del archivo a 0, permaneciendo 2 semanas más en la red para que esta persona tenga tiempo suficiente para descargarlo.
Esta razón es la que hace que sea de gran importancia que todo el mundo procure hacer
forward cada vez que descargue un archivo, consiguiendo que el mismo perdure 2 semanas más en la red con el fin de que más gente tenga la posibilidad de descargarlo.
Hacer
forward es un proceso sencillo en el que solo tardaremos 5 segundos.
Una vez finalizada la descarga pulsamos sobre el botón
Shared
Y os mostrara esta pantalla
 1 –
1 – Introduciremos el mail a donde queremos enviar el fichero
.pando del archivo que acabamos de descargar (es útil crear una cuenta de correo gratuita para enviar los
Shared y los
.pandos subidos).
2 – Asunto del mensaje
3 – Cuerpo del mensaje
Y pulsamos
SendDespues de unos segundos mostrará la siguiente pantalla

Listo!
Sencillo verdad, pues ya sabéis, probablemente si vosotros habéis podido descargar un archivo ha sido porque alguien anteriormente lo ha descargado y ha hecho Shared.
Por ello recordad, hacer
¡¡Shared!!
 BUENO AMIGOS COMO SABEN HACE UN BUEN TIEMPO QUE HICE UNA ENCUESTA PARA SABER QUE ES LO QUE LES GUSTA MAS Y ESTOS HAN SIDO LOS RESULTADOS:
BUENO AMIGOS COMO SABEN HACE UN BUEN TIEMPO QUE HICE UNA ENCUESTA PARA SABER QUE ES LO QUE LES GUSTA MAS Y ESTOS HAN SIDO LOS RESULTADOS: